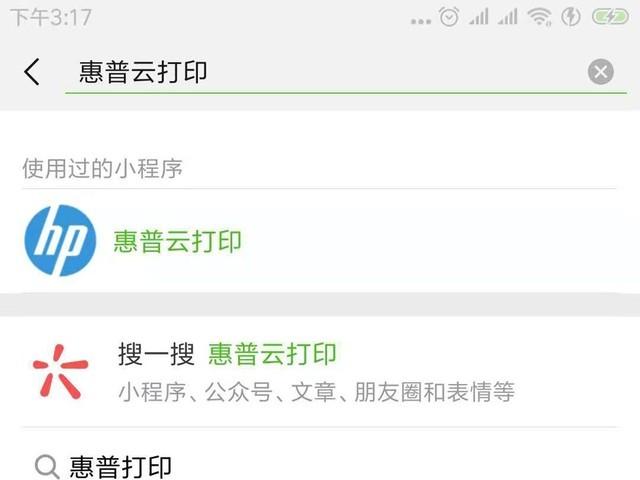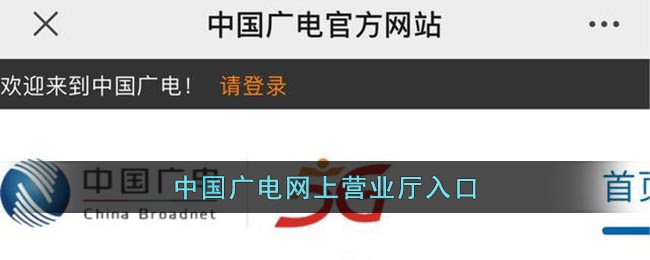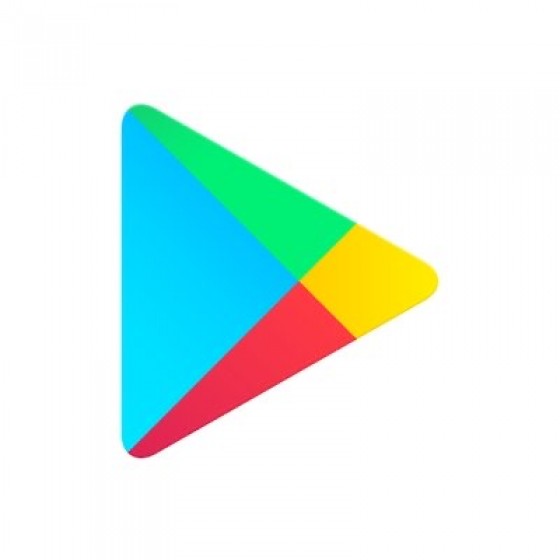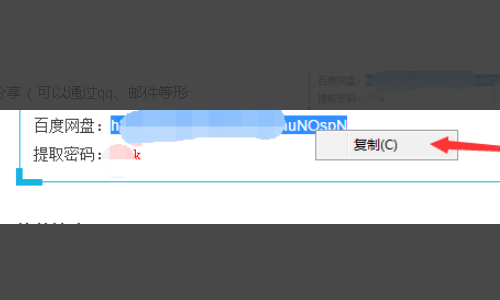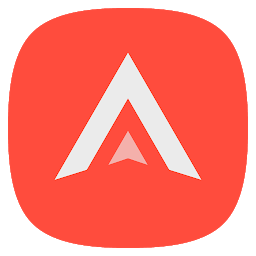惠普打印机连接正常无法打印有什么办法,惠普打印机连接正常无法打印的解决教程
2023-11-29 17:19:45小编
惠普打印机是一种高质量、可靠性强的打印设备。它们具有广泛的产品线,包括喷墨打印机、激光打印机和多功能一体机等。惠普打印机以其卓越的打印速度、清晰的打印效果和易于使用的特点而闻名。无论是家庭用户还是商业环境,惠普打印机都能满足各种打印需求。通过创新的技术和可持续的设计,惠普打印机致力于提供高效、环保的打印解决方案,为用户带来便捷和高质量的打印体验。
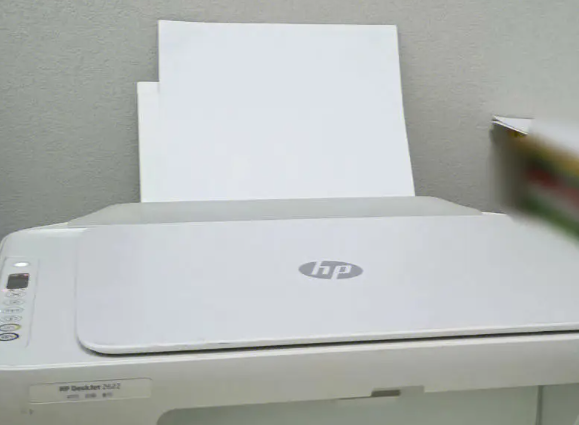
惠普打印机连接正常无法打印
1.检查打印机状态:确保打印机处于开启状态,并且没有任何错误或警告信息显示在打印机控制面板上。
2.检查连接:确保打印机正确连接到计算机或网络。如果您使用USB连接,请确保USB线缆连接牢固,并且连接到正确的USB端口。如果使用网络连接,请确保打印机与网络路由器连接正常。
3.检查打印队列:在计算机上打开打印机队列,查看是否有任何挂起的打印作业。如果有,请尝试取消这些作业并重新打印。
4.检查打印机驱动程序:确保您的计算机上安装了正确的打印机驱动程序。您可以访问惠普官方网站,搜索您的打印机型号,并下载最新的驱动程序进行安装。
5.重新启动设备:有时候,重新启动打印机、计算机和网络设备可以解决连接问题。请依次关闭这些设备,等待几秒钟,然后再重新启动它们。
6.检查打印设置:确保您选择了正确的打印机和打印选项。有时候,错误的打印设置可能导致打印机无法正常工作。
7.检查墨盒或墨粉:如果您的打印机是墨盒或墨粉打印机,检查墨盒或墨粉是否已经耗尽或安装不正确。如果需要更换墨盒或墨粉,请按照打印机的说明书进行操作。
打印机连接正常但是显示打印错误
1.检查错误信息:查看打印机控制面板或计算机上的错误信息。这些信息可能会提供有关问题的线索,例如纸张卡住、墨盒错误、打印队列问题等。
2.清除打印队列:有时候打印队列中的作业堆积可能导致打印错误。您可以尝试清除打印队列并重新开始打印。在计算机上打开打印队列,取消所有挂起的打印作业,然后重新尝试打印。
3.检查纸张:确保正确放置纸张并调整纸张导向器。有时候纸张堆积、纸张尺寸不匹配或纸张导向器不正确会导致打印错误。
4.检查墨盒或墨粉:如果您的打印机是墨盒或墨粉打印机,检查墨盒或墨粉是否安装正确并有足够的墨水或墨粉。如果墨盒或墨粉已经耗尽,您需要更换它们。
5.更新或重新安装驱动程序:确保您的计算机上安装了最新的打印机驱动程序。您可以访问惠普官方网站,搜索您的打印机型号,并下载最新的驱动程序进行安装。如果已经安装了驱动程序,可以尝试卸载并重新安装它们。
6.检查打印设置:确保您选择了正确的打印机和打印选项。有时候错误的打印设置会导致打印错误。检查打印设置中的纸张类型、打印质量、页面范围等选项是否正确设置。
7.重启打印机和计算机:有时候重新启动打印机和计算机可以解决临时的连接或通信问题。请依次关闭打印机和计算机,等待几秒钟,然后再重新启动它们。
惠普打印机连接错误
1.检查连接:确保打印机正确连接到计算机或网络。如果您使用USB连接,请确保USB线缆连接牢固,并且连接到正确的USB端口。如果使用网络连接,请确保打印机与网络路由器连接正常。
2.重新启动设备:有时候,重新启动打印机、计算机和网络设备可以解决连接问题。请依次关闭这些设备,等待几秒钟,然后再重新启动它们。
3.检查网络设置:如果您的打印机是通过网络连接的,请确保网络设置正确。检查打印机的IP地址、子网掩码和网关设置,确保与网络环境相匹配。
4.检查防火墙和安全软件:防火墙或安全软件可能会阻止打印机与计算机进行通信。请检查您的防火墙设置或安全软件,确保打印机被允许与计算机进行通信。
5.更新驱动程序:确保您的计算机上安装了最新的打印机驱动程序。您可以访问惠普官方网站,搜索您的打印机型号,并下载最新的驱动程序进行安装。
6.重置打印机网络设置:如果您的打印机是通过网络连接的,尝试在打印机设置菜单中执行网络设置的重置操作。这将清除任何网络设置错误并恢复默认设置。
7.检查打印机状态:在打印机控制面板上查看是否有任何错误或警告信息显示。根据错误信息,您可以进一步了解连接错误的原因。